В этой статье мы рассмотрим один из важных вопросов работы с хостингом - это подключение к FTP. В данном случае мы будем настраивать подключение к FTP с использованием бесплатной программы FileZilla для услуг хостинга сайтов.
На момент публикации данной статьи клиент был загружен с сайта https://filezilla.ru/
Ввод данных и соединение с FTP в FileZilla
Данные для доступа к FTP содержатся в электронном сообщении, которое высылается при активации услуги хостинга. Самое важное в этом сообщении - это: логин, пароль и IP-адрес, которые потребуются для подключения к FTP. Порт подключения к FTP у нас стандартный - 21.
Если сообщение об активации хостинга потерялось или был изменен пароль от хостинг-аккаунта, то логин и пароль обычно совпадает с данными от DirectAdmin, а в качестве адреса хоста можно использовать IP от этой панели, либо любое имя домена, которое прикреплено к хостингу.
В нашем примере мы будем подключаться, как раз используя IP от DirectAdmin.
Наши данные подключения, которые используются в примере:
- Хост: 195.158.254.41
- Логин: uptime
- Пароль: *********
- Порт: 21
Обратите внимание, что в программе слово "Логин" записано, как "Имя пользователя".
Вводим эти данные в строку подключения клиента FileZilla и нажимаем на кнопку [Быстрое соединение].
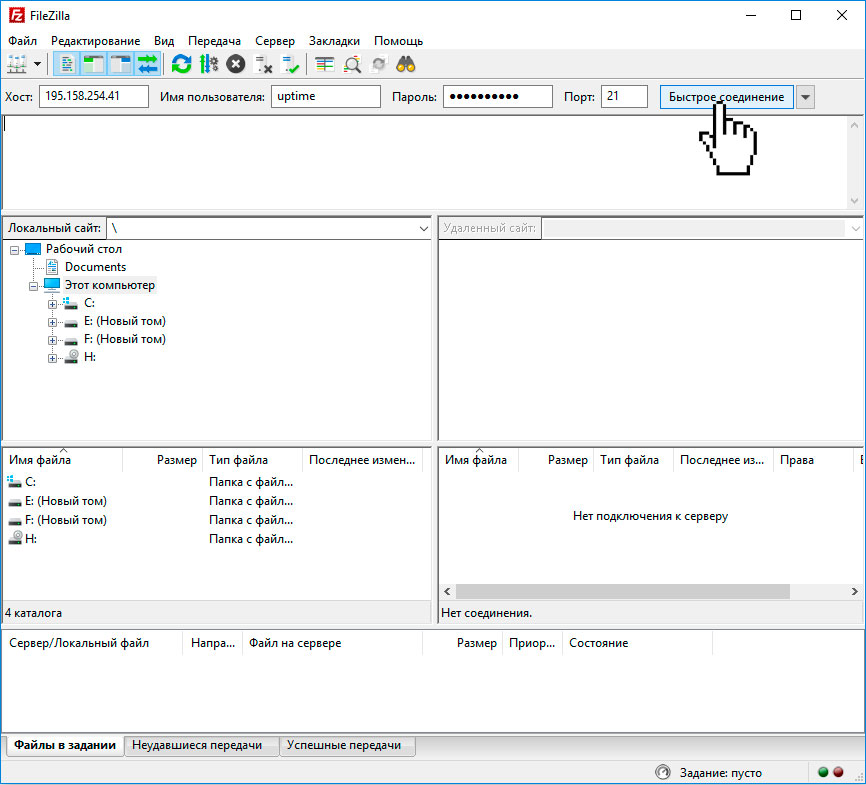
При первом запуске программы и первом соединении будет выведено окно с запросом о сохранении паролей. Мы не рекомендуем сохранять пароли в программе! Если же Вы решили использовать эту функцию, то защищайте сохраненные пароли мастер-паролем.
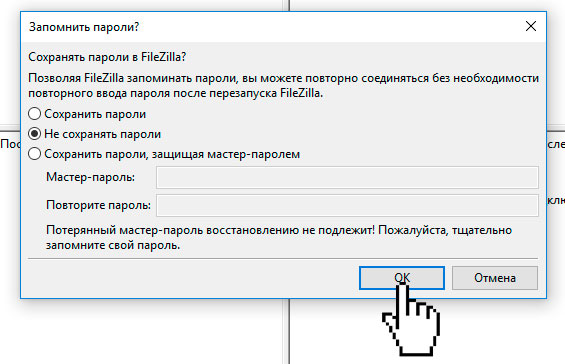
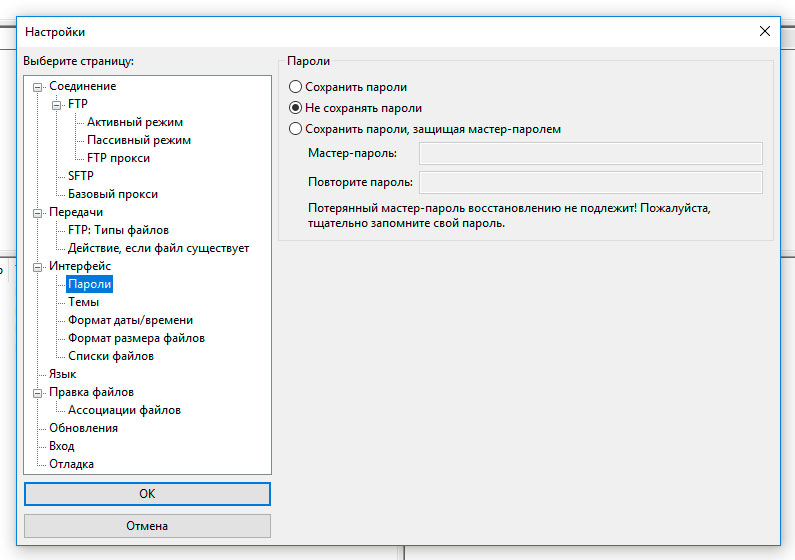
* Изменить данную опцию в процессе работы Вы сможете через меню: "Редактирование - Настройки…", выбрав в дереве настроек: "Интерфейс - Пароли".
Простейшая работа в FTP-клиенте FileZilla
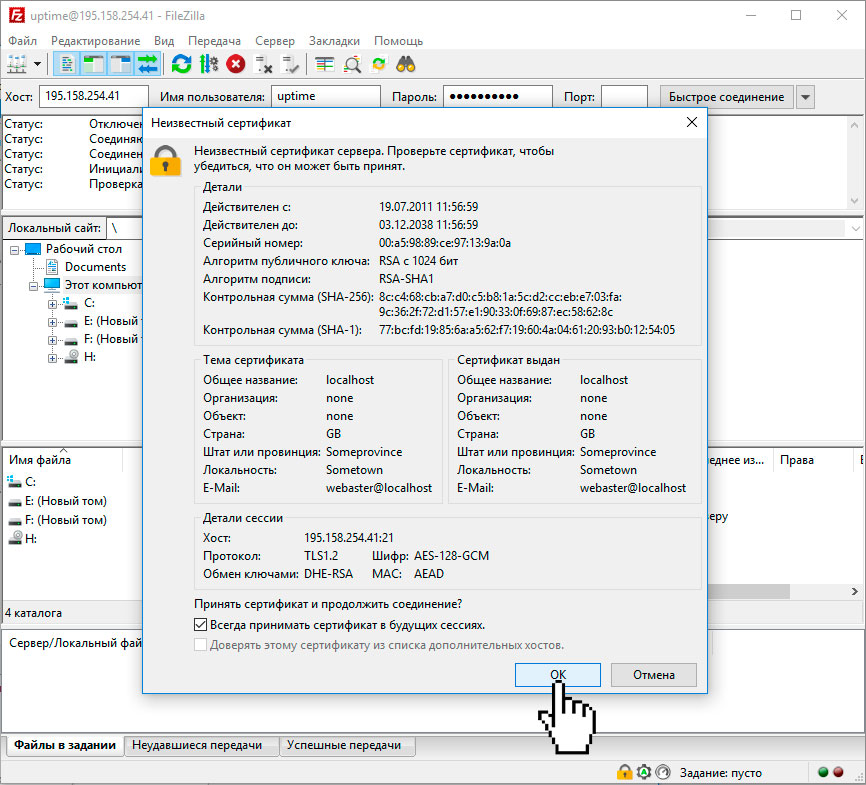
Если подключение прошло успешно, то FileZilla может вывести сообщение о неизвестном сертификате. Для удобства мы рекомендуем в этом окне отметить: "Всегда принимать сертификат в будущих сессиях". Теперь нажмите на кнопку [ОК].
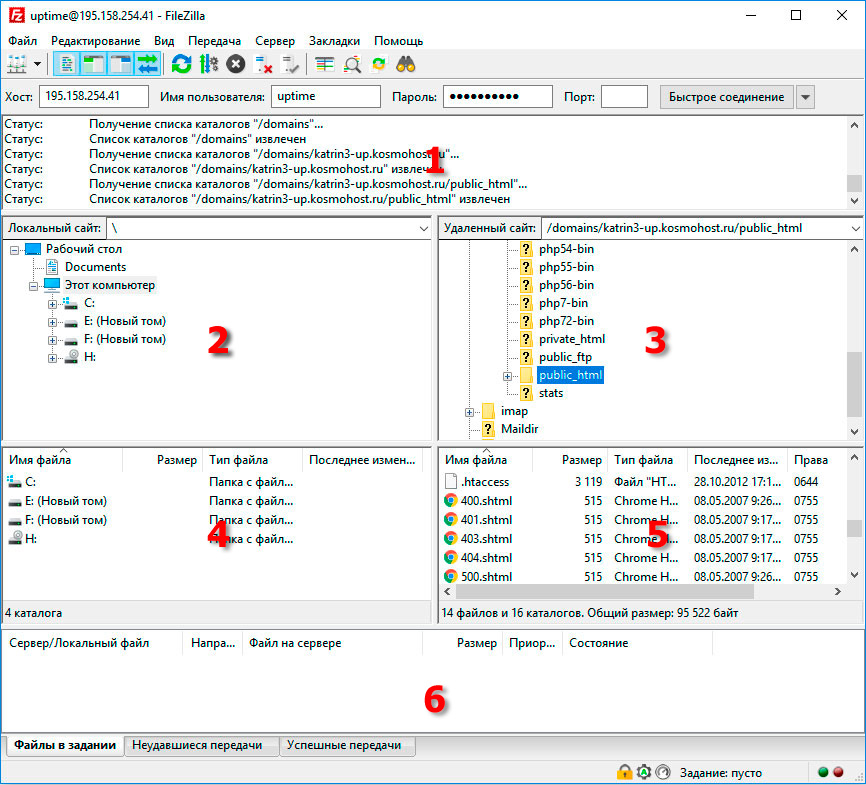
Перед нами откроется основное рабочее поле программы, которое разделено на 6 окон. В первом окне показывается информация о ходе соединения с FTP-сервером. Второе и третье окно - это дерево каталогов компьютера (локальный сайт) и FTP (удаленный сайт). Четвертое и пятое - это окна, через которые производится управление файлами и директориями на компьютере и FTP, по сути, это основное рабочее поле программы. В шестом окне находится статус получения и передачи файлов и папок.
Обращаем внимание, что загружать данные сайта нужно в рабочую директорию сайта: /domains/domen.tld/public_html (domen.tld замените адресом сайта, работа с которым производится в данный момент).
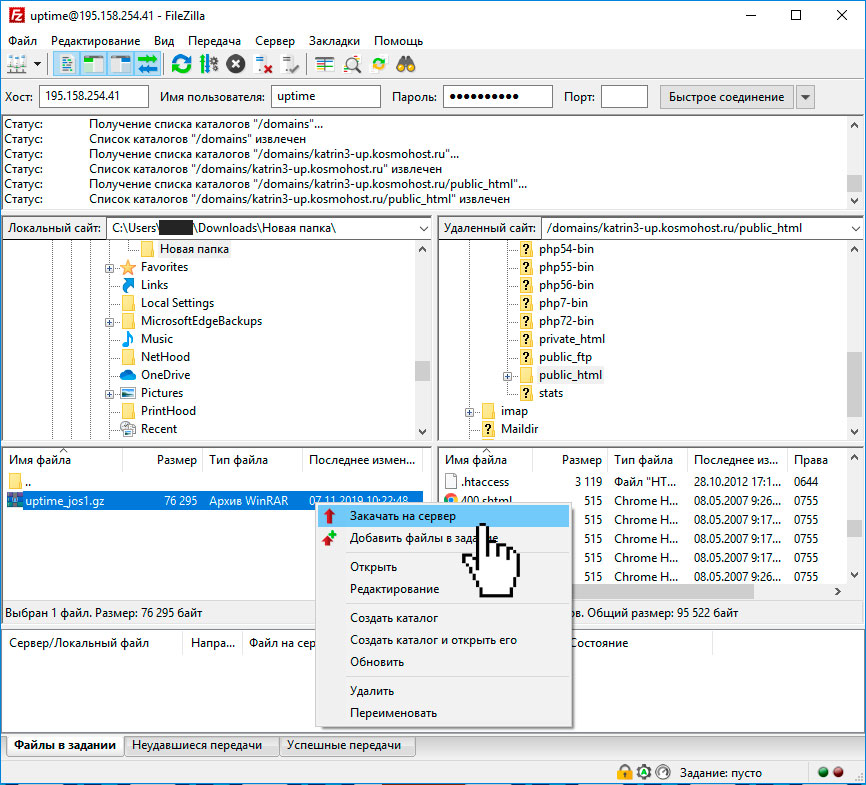
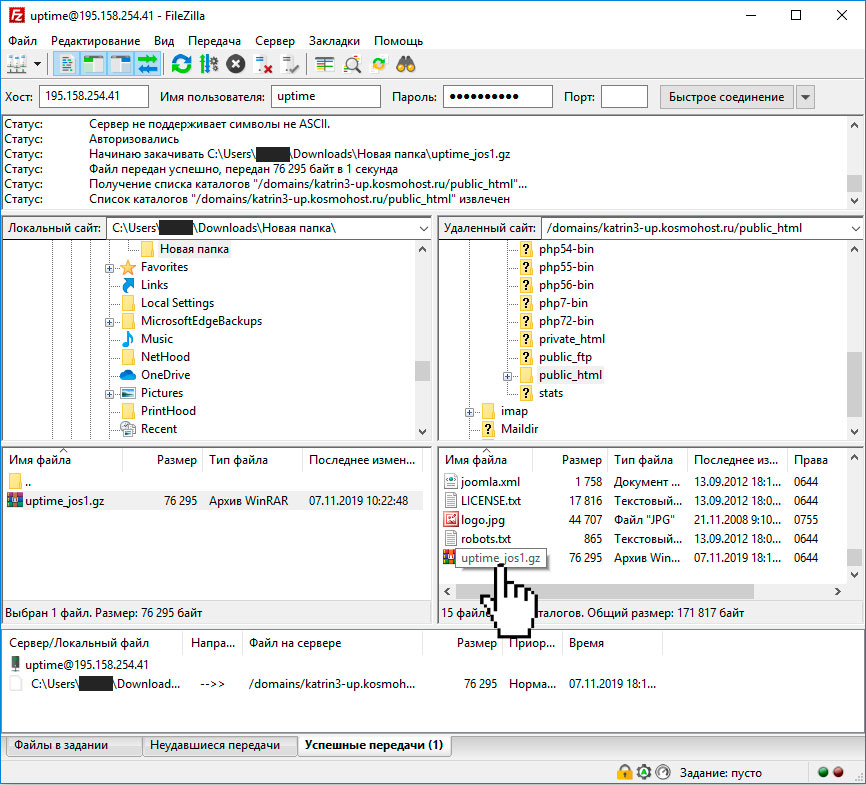
Для загрузки данных на FTP в окне "Локальный сайт" найдите необходимую директорию, из которой нужно загрузить файлы на FTP ("Удаленный сайт"). В окне "Удаленный сайт" откройте рабочую директорию сайта. Далее загрузите необходимые сайты с компьютера на FTP, кликнув правой кнопкой мыши на выделенных файлах в окне "Локальный сайт" на пункт "Закачать на сервер".
Таким же образом можно скачивать файлы с FTP, в этом случае выбор файлов производится в части окон программы "Удаленный сайт", при этом пункт меню "Закачать на сервер" меняется на "Скачать".
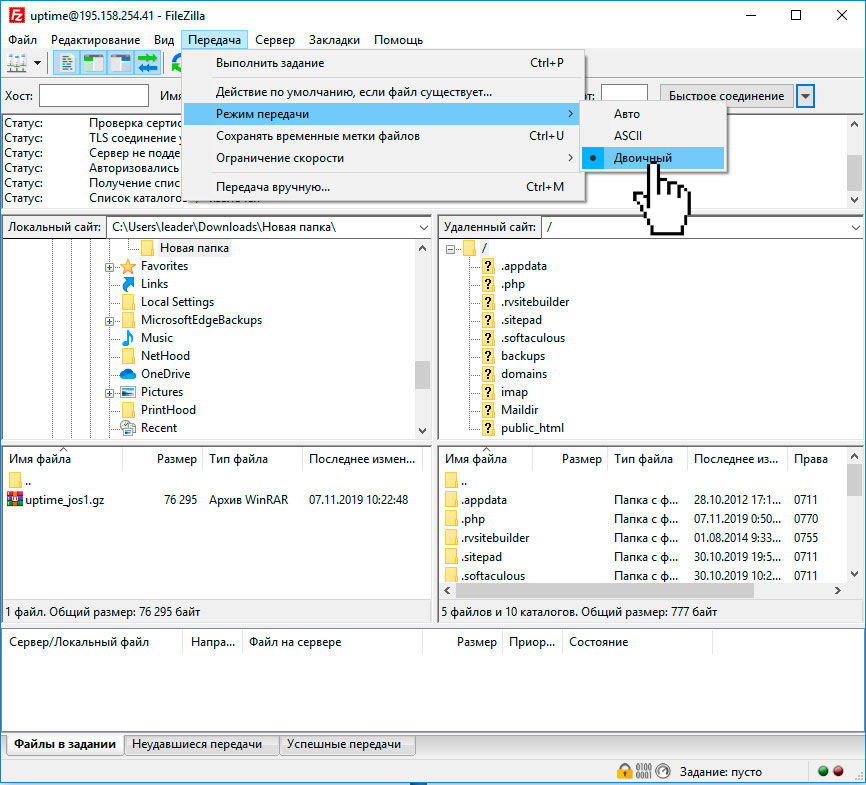
Стоит упомянуть о том, что стандартная настройка FTP-клиента FileZilla загружает файлы в режиме перадачи "Авто", в результате этого может возникнуть проблема с работоспособностью некоторых типов файлов (например, закодированных файлов php). В этом случае следует переключить режим передачи в позицию "Двоичный" через пункт меню "Передача - Режим передачи".
